���Ȏ����V�~�����[�^
�T�v
�@�{�v���O�����́C�d�q�����g���ď��w�Z�̗��Ȃ̎����菇�Ȃǂ��V�~�����[�V��������A�v���P�[�V�����ł��B�d�q����ŋ��̉�U�̋[���̌��Ȃǂ��s�����Ƃ��ł��܂��B�} 1�ɊT�v�}�������܂��B���Ȏ����V�~�����[�^�ɂ́C���ȏ��ɉ������R���e���c�Ɣ����̃R���e���c���p�ӂ���Ă��܂��BBMP��JPEG�t�@�C���Ȃǂ̎�荞�@�\��ʖ��ł̕ۑ��@�\������܂��̂ŁC�C���^�[�l�b�g�ォ��ʐ^�t�@�C���Ȃǂ���荞��ŃR���e���c���쐬���邱�Ƃ��\�ł��B�����̃R���e���c�Ɏʐ^��摜�Ȃǂ���荞�ނ��ƂŁC���Ȏ��������łȂ��C���̑��̎��ƂɊ��p���邱�Ƃ��ł��܂��B�܂��C���ɏ��������e��HTML�`���ŕۑ����C���^�[�l�b�g��ɔz�M���邱�Ƃ��\�ł��B���ȏ��ɏ������������ȊO�̃R���e���c�Ɋւ��Ă͕��̕t�^�Ƃ��ēY�t���Ă��܂��B
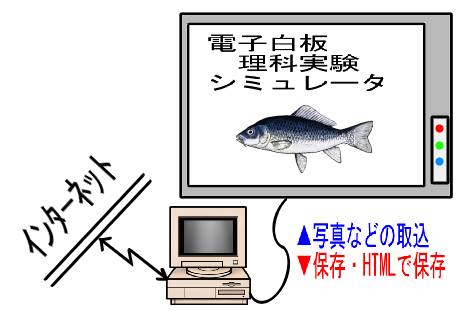
�} 1. ���Ȏ����V�~�����[�^�T�v�}
�����
�{�v���O�����̐�����������\1. ����������̒ʂ�ł��B
�\1. ���������
|
OS |
Windows 98SecondEdition, Me,Xp |
|
CPU |
Pentium�V 500Mhz�ȏ� |
|
������ |
128MB�ȏ� |
|
���̑� |
�����ȃO���t�B�b�N�J�[�h�𐄏� |
�C���X�g�[��
��p�̃C���X�g�[���v���O�������p�ӂ���Ă��܂��̂ŁC�uSetup�v�����s���C��ʂ̎w���ɏ]���ăC���X�g�[�����s���Ă��������B
������@
�@�C���X�g�[����ɃX�^�[�g���j���[�ɓo�^����Ă���u�d�q���I���^���ޑI���v�����s����ƁC�J�n�_�C�A���O�i�} 2�j���\������܂��B�㑤�̃^�u����g���Ȏ����h��I�����C���Ȏ����̋��ނ�\�����܂��B���ɋ��ނ̑I�����s���Ă���C�J�n�{�^�����������ƂŊJ�n���܂��B���ޑI���́C�I���{�^���ŏI�����܂��B�܂��C�V���[�g�J�b�g�쐬�{�^�����������ƂŁC�I���������ނ̃V���[�g�J�b�g���f�X�N�g�b�v��ɍ쐬���邱�Ƃ��ł��܂��B�lj��{�^���Ńf�B�X�N��l�b�g���[�N����̐V�������ނ�lj����邱�Ƃ�폜�{�^���ŋ��ނ��폜���邱�Ƃ��ł��܂��B���ނ̖��O������I�����ăL�[�{�[�h����t�@�C������ύX���邱�Ƃ��\�ł��B
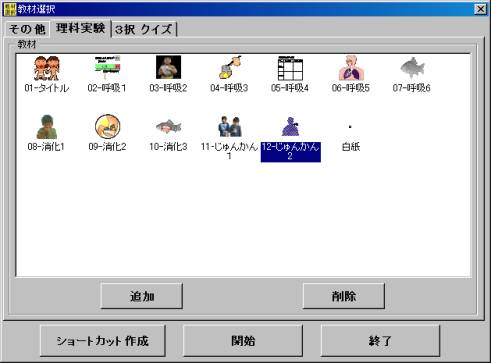
�} 2. �J�n�_�C�A���O
��{����
�e���ނ��J�n���邱�ƂŁC���ꂼ��̋��ނ��\������܂��B���y�[�W��O�y�[�W���g���ăy�[�W��芷���čs�����ƂŁC���ԂɃV�i���I���i��ōs���܂��B�} 3�̗�ł́C�C�̌��m�ǂ��g����������Ԃɕ\�����Ă��܂��B���k�Ɋm�F���������C�������������ꂽ�肵�Ȃ��珇�ԂɃy�[�W��i�߂čs���܂��B���̃h�L�������g�ł́C�ǂ̋��ނł����ʂɎg�p������{����ɂ��Đ������܂��B�e���ނɂ��Ă̐����́C�t�^�̃h�L�������g���Q�Ƃ��ĉ������B
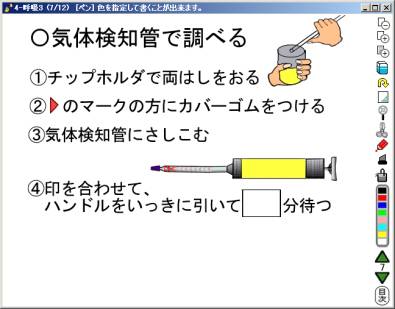
�} 3. ���މ��
����{�^��
�@��ʁi�} 4�j�̉E���i�܂��́C�����C�����j�ɑ���{�^�����\������܂��B����{�^�����g�����ƂŃy�[�W�̈ړ�����̕`��C���i�̈ړ���ό`�E�lj��E�폜�E�����E�\��t���Ȃǂ��s�����Ƃ��ł��܂��B

�} 4. ����{�^��
�y�[�W�폜
![]() �@���ݕ\������Ă���y�[�W���폜����܂��B1�y�[�W�����Ȃ��ꍇ�ɂ́C�폜�͂ł��܂���B�폜��������ł����Undo�Ō��ɖ߂����Ƃ��ł��܂��B
�@���ݕ\������Ă���y�[�W���폜����܂��B1�y�[�W�����Ȃ��ꍇ�ɂ́C�폜�͂ł��܂���B�폜��������ł����Undo�Ō��ɖ߂����Ƃ��ł��܂��B
������lj�
![]() �@���ݕ\������Ă���y�[�W�̌�ɔ����̃y�[�W��lj����܂��B�lj���̕\���y�[�W�́C1��ɂȂ�܂��B�ő��100�y�[�W�܂ł̒lj����\�ł��B�lj���������ł����Undo�Ō��ɖ߂����Ƃ��ł��܂��B
�@���ݕ\������Ă���y�[�W�̌�ɔ����̃y�[�W��lj����܂��B�lj���̕\���y�[�W�́C1��ɂȂ�܂��B�ő��100�y�[�W�܂ł̒lj����\�ł��B�lj���������ł����Undo�Ō��ɖ߂����Ƃ��ł��܂��B
�����y�[�W��lj�
![]() �@���ݕ\������Ă���y�[�W�Ɠ����y�[�W��lj����܂��B�lj���̕\���y�[�W��1��ɂȂ�܂��B�ő�100�y�[�W�܂ł̒lj����\�ł��B�lj���������ł����Undo�Ō��ɖ߂����Ƃ��ł��܂��B
�@���ݕ\������Ă���y�[�W�Ɠ����y�[�W��lj����܂��B�lj���̕\���y�[�W��1��ɂȂ�܂��B�ő�100�y�[�W�܂ł̒lj����\�ł��B�lj���������ł����Undo�Ō��ɖ߂����Ƃ��ł��܂��B
�����S��
![]() �@
�@ ![]() �@�����S���́C���������e�╔�i�������܂��B�ʏ�́C���������e�����ׂď����܂����C���ዾ��͂��݂�I�𒆂̏ꍇ�́C���i�������܂��B�I�𒆂̓���ɂ���ď����S���̐F���ω����܂��B
�@�����S���́C���������e�╔�i�������܂��B�ʏ�́C���������e�����ׂď����܂����C���ዾ��͂��݂�I�𒆂̏ꍇ�́C���i�������܂��B�I�𒆂̓���ɂ���ď����S���̐F���ω����܂��B
![]() �@���F�̏����S���i
�@���F�̏����S���i![]()
![]()
![]() ��I�����C�܂��͂Ȃɂ��I�����ĂȂ��ꍇ�j�́C���������e�����ׂď����܂��B
��I�����C�܂��͂Ȃɂ��I�����ĂȂ��ꍇ�j�́C���������e�����ׂď����܂��B
![]() �@�ΐF�̏����S���i
�@�ΐF�̏����S���i![]()
![]() ��I�����j�́C�I�𒆂܂��͈�Ԏ�O�ɕ\�����ꂽ���i�������܂��B
��I�����j�́C�I�𒆂܂��͈�Ԏ�O�ɕ\�����ꂽ���i�������܂��B
Undo
![]() �@ Undo�́C�ЂƂO�̑����߂��܂��B��xUndo���s�����ƂŌ��̏�Ԃɖ߂�܂��B�܂��CUndo�̒��O��OHP���[�h��\���y�[�W��芷���邱�ƂŁC�߂����芷���Ė߂����Ƃ��ł��܂��B���Ƃ��C�ʏ탂�[�h�ŏ��������e�������S���ŏ����Ă���OHP���[�h�ɐ芷����Undo���s�����Ƃɂ��ʏ탂�[�h�ŏ��������e��OHP���[�h���̃V�[�g�Ɏ����Ă��邱�Ƃ��ł��܂��B
�@ Undo�́C�ЂƂO�̑����߂��܂��B��xUndo���s�����ƂŌ��̏�Ԃɖ߂�܂��B�܂��CUndo�̒��O��OHP���[�h��\���y�[�W��芷���邱�ƂŁC�߂����芷���Ė߂����Ƃ��ł��܂��B���Ƃ��C�ʏ탂�[�h�ŏ��������e�������S���ŏ����Ă���OHP���[�h�ɐ芷����Undo���s�����Ƃɂ��ʏ탂�[�h�ŏ��������e��OHP���[�h���̃V�[�g�Ɏ����Ă��邱�Ƃ��ł��܂��B
OHP���[�h�E�̂�
![]() �@
�@![]() �@OHP���[�h�E�̂�́C�I�𒆂̓���ɂ���Đ�ւ��܂��B�ʏ�́COHP���[�h�̐�ւ��Ƃ��ċ@�\���܂����C���ዾ�E�͂��ݑI�����́C�̂�{�^���ɐ�ւ��܂��B
�@OHP���[�h�E�̂�́C�I�𒆂̓���ɂ���Đ�ւ��܂��B�ʏ�́COHP���[�h�̐�ւ��Ƃ��ċ@�\���܂����C���ዾ�E�͂��ݑI�����́C�̂�{�^���ɐ�ւ��܂��B
![]() �@OHP���[�h�̐�ւ��i
�@OHP���[�h�̐�ւ��i![]()
![]()
![]() ��I�����C�܂��͂Ȃɂ��I�����ĂȂ��ꍇ�j�́C1�x�������Ƃ�
��I�����C�܂��͂Ȃɂ��I�����ĂȂ��ꍇ�j�́C1�x�������Ƃ�![]() �ʏ탂�[�h��
�ʏ탂�[�h��![]() OHP���[�h��芷���܂��BOHP���[�h�ł́C�ʏ�̕`���̏��OHP�V�[�g���d�˂���ԂƂȂ�S�Ẵy�[�W�ɓ������e���������ނ��Ƃ��ł��܂��B�܂��COHP���[�h�ł́C�ʏ�̃^�b�v���삪�֎~����邽�߁C�^�b�v�œ��삷�镔���̏�ɑ��Ă�OHP���[�h�ł͏������ނ��Ƃ��ł��܂��B
OHP���[�h��芷���܂��BOHP���[�h�ł́C�ʏ�̕`���̏��OHP�V�[�g���d�˂���ԂƂȂ�S�Ẵy�[�W�ɓ������e���������ނ��Ƃ��ł��܂��B�܂��COHP���[�h�ł́C�ʏ�̃^�b�v���삪�֎~����邽�߁C�^�b�v�œ��삷�镔���̏�ɑ��Ă�OHP���[�h�ł͏������ނ��Ƃ��ł��܂��B
![]() �@�̂�i
�@�̂�i![]()
![]() ��I�����j�́C�I�𒆂܂��͈�Ԏ�O�ɕ\������Ă��镔�i��w�i�ɓ\��t���܂��B��x�\��t�������i�́C�͂��݂ōēx�J�b�g����ȊO�ł͏������Ƃ��ł��Ȃ��Ȃ�܂��B�������K�v�̂Ȃ��Ȃ������i��\��t���邱�ƂŐ������邱�Ƃ��ł��܂��B�̂�œ\��t��������́CUndo�Ŗ߂����Ƃ��ł��܂��B
��I�����j�́C�I�𒆂܂��͈�Ԏ�O�ɕ\������Ă��镔�i��w�i�ɓ\��t���܂��B��x�\��t�������i�́C�͂��݂ōēx�J�b�g����ȊO�ł͏������Ƃ��ł��Ȃ��Ȃ�܂��B�������K�v�̂Ȃ��Ȃ������i��\��t���邱�ƂŐ������邱�Ƃ��ł��܂��B�̂�œ\��t��������́CUndo�Ŗ߂����Ƃ��ł��܂��B
���ዾ
![]() �@���ዾ�́C��ʏ�͈̔͂ʂ��ď��������g�債�܂��B���ዾ��I��������ŁC�h���b�O���Ďl�p�͈̔͂��w�肷�邱�ƂŁC�͈͓��̕��i��摜�̃R�s�[���쐬���܂��B�쐬�����R�s�[�͕��i�Ƃ��Ĉړ���g��E�k���E��]���s�����Ƃ��ł��܂��B���ዾ��͂��݂�I�����ɂ́C��ʏ�̕��i���S�ē_���g�ň͂܂ꂽ��Ԃŕ\������܂��B���Ɣ��̓_���g�́C�I����Ԃ�\���C�Ɣ��̓_���g�́C�I������Ă��Ȃ����i��\���܂��B�I������Ă��Ȃ��g�����^�b�v���邱�ƂŁC�I����Ԃɐ�ւ��܂��B�I�������g���Ńh���b�O���邱�Ƃŕ��i�̈ړ����C�I��g����h���b�O���邱�ƂŊg��E�k���E��]���\�ł��B�g��4���ł̃h���b�O�͏c������Œ肵����Ԃł̊g��E�k���ƂȂ�C�g�̕ӂ̕�����傫����]�����Ƀh���b�O���邱�Ƃŕ��i����]�����邱�Ƃ��ł��܂��B
�@���ዾ�́C��ʏ�͈̔͂ʂ��ď��������g�債�܂��B���ዾ��I��������ŁC�h���b�O���Ďl�p�͈̔͂��w�肷�邱�ƂŁC�͈͓��̕��i��摜�̃R�s�[���쐬���܂��B�쐬�����R�s�[�͕��i�Ƃ��Ĉړ���g��E�k���E��]���s�����Ƃ��ł��܂��B���ዾ��͂��݂�I�����ɂ́C��ʏ�̕��i���S�ē_���g�ň͂܂ꂽ��Ԃŕ\������܂��B���Ɣ��̓_���g�́C�I����Ԃ�\���C�Ɣ��̓_���g�́C�I������Ă��Ȃ����i��\���܂��B�I������Ă��Ȃ��g�����^�b�v���邱�ƂŁC�I����Ԃɐ�ւ��܂��B�I�������g���Ńh���b�O���邱�Ƃŕ��i�̈ړ����C�I��g����h���b�O���邱�ƂŊg��E�k���E��]���\�ł��B�g��4���ł̃h���b�O�͏c������Œ肵����Ԃł̊g��E�k���ƂȂ�C�g�̕ӂ̕�����傫����]�����Ƀh���b�O���邱�Ƃŕ��i����]�����邱�Ƃ��ł��܂��B
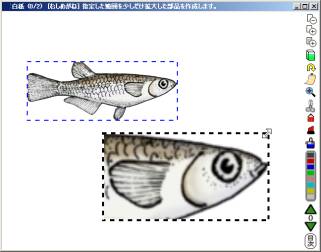
�} 5. ���ዾ�ŕ��ʌ�Ɋg��
�͂���
![]() �@�͂��݂́C�C�ӂ̌`�ŁC��ʏ�͈̔͂��������C���i���͂��݂ŕ��������肷�邱�Ƃ��ł��܂��B�͂��݂�I��������ŁC�h���b�O���ĔC�ӂ͈̔͂�I�����邱�ƂŁC�w�肵���͈͂̕��i��摜�̃R�s�[���쐬���܂��i�} 6�j�B���łɂ��镔�i����ɋ߂��`�Ńh���b�O���邱�ƂŁC���i���ŕ������邱�Ƃ��ł��܂��i�} 7�j�B�쐬�����R�s�[�͕��i�Ƃ��Ĉړ���g��E�k���E��]���s�����Ƃ��ł��܂��B���ዾ�ƈقȂ�C�͂��݂Ő���ꂽ�����͓����ɂȂ�܂��B���ዾ��͂��ݑI�����ɂ́C��ʏ�̕��i���S�ē_���g�ň͂܂ꂽ��Ԃŕ\������܂��B���Ɣ��̓_���g�́C�I����Ԃ�\���C�Ɣ��̓_���g�́C�I������Ă��Ȃ����i��\���܂��B�I������Ă��Ȃ��g�����^�b�v���邱�ƂŁC�I����Ԃɐ�ւ��܂��B�I�������g���Ńh���b�O���邱�Ƃŕ��i�̈ړ����C�I��g����h���b�O���邱�ƂŊg��E�k���E��]���\�ł��B�g��4���ł̃h���b�O�͏c������Œ肵����Ԃł̊g��E�k���ƂȂ�C�g�̕ӂ̕�����傫����]�����Ƀh���b�O���邱�Ƃŕ��i����]�����邱�Ƃ��ł��܂��B
�@�͂��݂́C�C�ӂ̌`�ŁC��ʏ�͈̔͂��������C���i���͂��݂ŕ��������肷�邱�Ƃ��ł��܂��B�͂��݂�I��������ŁC�h���b�O���ĔC�ӂ͈̔͂�I�����邱�ƂŁC�w�肵���͈͂̕��i��摜�̃R�s�[���쐬���܂��i�} 6�j�B���łɂ��镔�i����ɋ߂��`�Ńh���b�O���邱�ƂŁC���i���ŕ������邱�Ƃ��ł��܂��i�} 7�j�B�쐬�����R�s�[�͕��i�Ƃ��Ĉړ���g��E�k���E��]���s�����Ƃ��ł��܂��B���ዾ�ƈقȂ�C�͂��݂Ő���ꂽ�����͓����ɂȂ�܂��B���ዾ��͂��ݑI�����ɂ́C��ʏ�̕��i���S�ē_���g�ň͂܂ꂽ��Ԃŕ\������܂��B���Ɣ��̓_���g�́C�I����Ԃ�\���C�Ɣ��̓_���g�́C�I������Ă��Ȃ����i��\���܂��B�I������Ă��Ȃ��g�����^�b�v���邱�ƂŁC�I����Ԃɐ�ւ��܂��B�I�������g���Ńh���b�O���邱�Ƃŕ��i�̈ړ����C�I��g����h���b�O���邱�ƂŊg��E�k���E��]���\�ł��B�g��4���ł̃h���b�O�͏c������Œ肵����Ԃł̊g��E�k���ƂȂ�C�g�̕ӂ̕�����傫����]�����Ƀh���b�O���邱�Ƃŕ��i����]�����邱�Ƃ��ł��܂��B
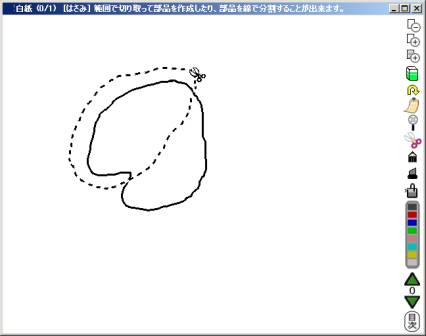
�} 6. �͂��݂ɂ��C�ӂ͈̔͂����
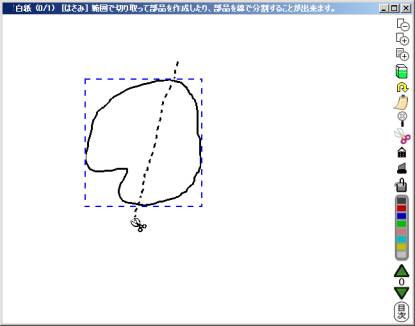
�} 7. �͂��݂ɂ�蕔�i��
�y��
![]() �@�y����I��ʼn�ʏ���h���b�O���邱�ƂŎw�肵���F�ŕ`�悷�邱�Ƃ��ł��܂��B�y���ׂ͍����ŕ`�悵�܂��BOHP���[�h�̏ꍇ�́COHP�V�[�g�ɑ��Ă̕`��ƂȂ�܂��B
�@�y����I��ʼn�ʏ���h���b�O���邱�ƂŎw�肵���F�ŕ`�悷�邱�Ƃ��ł��܂��B�y���ׂ͍����ŕ`�悵�܂��BOHP���[�h�̏ꍇ�́COHP�V�[�g�ɑ��Ă̕`��ƂȂ�܂��B
�}�[�J�[
![]() �@�}�[�J�[��I��ʼn�ʏ���h���b�O���邱�ƂŎw�肵���F�ŕ`�悷�邱�Ƃ��ł��܂��B�}�[�J�[�͔������̑������ŕ`�悷�邽�߉��̊G�������Č����܂��BOHP���[�h�̏ꍇ�́COHP�V�[�g�ɑ��Ă̕`��ƂȂ�܂��B
�@�}�[�J�[��I��ʼn�ʏ���h���b�O���邱�ƂŎw�肵���F�ŕ`�悷�邱�Ƃ��ł��܂��B�}�[�J�[�͔������̑������ŕ`�悷�邽�߉��̊G�������Č����܂��BOHP���[�h�̏ꍇ�́COHP�V�[�g�ɑ��Ă̕`��ƂȂ�܂��B
����
![]() �@����I��ʼn�ʏ���^�b�v��h���b�O���邱�ƂŎw�肵���F�œh�邱�Ƃ��ł��܂��B��ʏ��1�_���^�b�v�����ꍇ�́C���̏ꏊ�Ɠ����F�͈̔͂ɑ��ĐF���������܂��悤�ɓh���܂��B�h���b�O���ĔC�ӂ̕����}�`��`�����ꍇ�ɂ́C���͈͓̔������ׂēh���܂��B�����ɋ߂��`�Ńh���b�O�����ꍇ�ɂ́C�w��F�̒������`�悳��܂��B
�@����I��ʼn�ʏ���^�b�v��h���b�O���邱�ƂŎw�肵���F�œh�邱�Ƃ��ł��܂��B��ʏ��1�_���^�b�v�����ꍇ�́C���̏ꏊ�Ɠ����F�͈̔͂ɑ��ĐF���������܂��悤�ɓh���܂��B�h���b�O���ĔC�ӂ̕����}�`��`�����ꍇ�ɂ́C���͈͓̔������ׂēh���܂��B�����ɋ߂��`�Ńh���b�O�����ꍇ�ɂ́C�w��F�̒������`�悳��܂��B
�F�̑I��
![]() �@�F�̑I���́C�y���E�}�[�J�[�E���Ŏg���F��I�����܂��B
�@�F�̑I���́C�y���E�}�[�J�[�E���Ŏg���F��I�����܂��B
�y�[�W�ړ�
![]() �@�㉺�̎O�p�{�^�����������ƂŁC�\�������y�[�W��ύX���܂��B�㑤�̎O�p�őO�y�[�W�ցC�����̎O�p�Ŏ��y�[�W�ɂȂ�܂��B�����̐����́C���݂̃y�[�W�ԍ��������Ă��܂��B�y�[�W�ԍ��̓E�C���h�E�̏㑤�̃L���v�V���������ɂ��i���݃y�[�W�^�g�[�^���y�[�W���j�̌`�ŕ\������Ă��܂��B
�@�㉺�̎O�p�{�^�����������ƂŁC�\�������y�[�W��ύX���܂��B�㑤�̎O�p�őO�y�[�W�ցC�����̎O�p�Ŏ��y�[�W�ɂȂ�܂��B�����̐����́C���݂̃y�[�W�ԍ��������Ă��܂��B�y�[�W�ԍ��̓E�C���h�E�̏㑤�̃L���v�V���������ɂ��i���݃y�[�W�^�g�[�^���y�[�W���j�̌`�ŕ\������Ă��܂��B
�ڎ�
![]() �@�ڎ��{�^�����������ƂŁC�ڎ���ʁi�} 8�j���\������C����{�^�����ۑ���I���C�\���ʒu�̕ύX�Ȃǂ̃{�^���ɐ�ւ��܂��B�܂��C�����̃y�[�W�ꗗ���^�b�v���邱�ƂŔC�ӂ̃y�[�W�ɔ�Ԃ��Ƃ��ł��܂��B������x�ڎ��{�^�����������ƂŌ��ɖ߂�܂��B
�@�ڎ��{�^�����������ƂŁC�ڎ���ʁi�} 8�j���\������C����{�^�����ۑ���I���C�\���ʒu�̕ύX�Ȃǂ̃{�^���ɐ�ւ��܂��B�܂��C�����̃y�[�W�ꗗ���^�b�v���邱�ƂŔC�ӂ̃y�[�W�ɔ�Ԃ��Ƃ��ł��܂��B������x�ڎ��{�^�����������ƂŌ��ɖ߂�܂��B
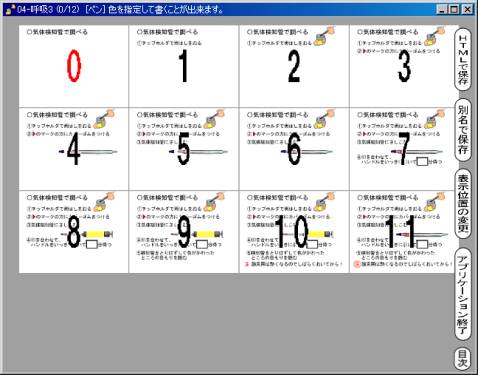
�} 8. �ڎ����
HTML�ŕۑ��@
![]() �@�ڎ��{�^�����������Ƃŕ\������邱�̃{�^���́C���݂̑S�y�[�W�̓��e��Web��ɔz�M�\��HTML�`���Ńt�@�C���Ƃ��ĕۑ����܂��B�e�y�[�W�̉摜��JPEG�摜�t�@�C���Ƃ��č쐬��HTML�t�@�C���Ƌ��ɕۑ����܂��B�W���ł́C���݂̓��t�Ǝ�������쐬�������O�̃t�H���_�������쐬���ĕۑ�����܂��B�ۑ��̊m�F�_�C�A���O�Łu�������v�������ĕۑ���̃t�H���_�▼�O���w�肵�ĕۑ����邱�Ƃ��\�ł��B
�@�ڎ��{�^�����������Ƃŕ\������邱�̃{�^���́C���݂̑S�y�[�W�̓��e��Web��ɔz�M�\��HTML�`���Ńt�@�C���Ƃ��ĕۑ����܂��B�e�y�[�W�̉摜��JPEG�摜�t�@�C���Ƃ��č쐬��HTML�t�@�C���Ƌ��ɕۑ����܂��B�W���ł́C���݂̓��t�Ǝ�������쐬�������O�̃t�H���_�������쐬���ĕۑ�����܂��B�ۑ��̊m�F�_�C�A���O�Łu�������v�������ĕۑ���̃t�H���_�▼�O���w�肵�ĕۑ����邱�Ƃ��\�ł��B
�ʖ��ŕۑ�
![]() �@�ڎ��{�^�����������Ƃŕ\������邱�̃{�^���́C���݂̑S�y�[�W�̓��e��Windows�Ŏ��s�\�Ȍ`���ŕۑ����܂��B�����̃R���e���c�Ɏʐ^�╶���Ȃǂ�\��t���C�y���Ő�����lj����C�ۑ����邱�ƂŐV�����R���e���c�Ƃ��Ďg�p�\�ɂȂ�܂��B�ۑ������t�@�C�������s���ɂ́C�ۑ����ɕ\������Ă���y�[�W����n�܂�܂��B
�@�ڎ��{�^�����������Ƃŕ\������邱�̃{�^���́C���݂̑S�y�[�W�̓��e��Windows�Ŏ��s�\�Ȍ`���ŕۑ����܂��B�����̃R���e���c�Ɏʐ^�╶���Ȃǂ�\��t���C�y���Ő�����lj����C�ۑ����邱�ƂŐV�����R���e���c�Ƃ��Ďg�p�\�ɂȂ�܂��B�ۑ������t�@�C�������s���ɂ́C�ۑ����ɕ\������Ă���y�[�W����n�܂�܂��B
�\���ʒu�̕ύX
![]() �@�ڎ��{�^�����������Ƃŕ\������邱�̃{�^���́C�{�^���̕\���ʒu��ύX���܂��B�������тɍ��E�≺���Ƀ{�^���̈ʒu���ړ����܂��B
�@�ڎ��{�^�����������Ƃŕ\������邱�̃{�^���́C�{�^���̕\���ʒu��ύX���܂��B�������тɍ��E�≺���Ƀ{�^���̈ʒu���ړ����܂��B
�A�v���P�[�V�����I��
![]() �@�ڎ��{�^�����������Ƃŕ\������邱�̃{�^���́C�E�C���h�E����ăA�v���P�[�V�������I�����܂��B
�@�ڎ��{�^�����������Ƃŕ\������邱�̃{�^���́C�E�C���h�E����ăA�v���P�[�V�������I�����܂��B
�E�{�^��
�@�}�E�X�̉E�{�^���́C�d�q���ł̍������Ƃ��Ďg�p���Ă��܂��B�E�{�^���������Ȃ���}�E�X�������Ƃł��̈ʒu�̕`�悪������܂��B
�t�@�C���̒lj�
�@�O������ʐ^��e�L�X�g�t�@�C�����h���b�O���ĕ��i�Ƃ��Ēlj����邱�Ƃ��ł��܂��B�lj���́C�����I�ɂ͂��݂��I�ꂽ��Ԃɐ�ւ��܂��B�lj��������i�́C�͂��݂Ő�����C�̂�Ŕw�i�ɓ\��t�����肷�邱�Ƃ��ł��܂��B�lj��\�ȃt�@�C���̎�ނ́CBMP�t�@�C���i*.bmp�j�CJPEG�t�@�C��(*.jpg)�C�e�L�X�g�t�@�C��(*.txt)�C���b�`�e�L�X�g�t�@�C��(*.rtf)�ł��B�摜��ǂݍ���Ŏg�p����ꍇ�́C���쌠�Ȃǂɒ��ӂ��čs���ĉ������B���b�`�e�L�X�g�t�@�C���̏ꍇ�́C�����̐F��t�H���g��ނȂǂ��܂߂��`�ł̓ǂݍ��݂��\�ł��B�T�C�Y���傫���ꍇ�i�傫�����镶���T�C�Y�̃e�L�X�g��1024�����ȏ�̃e�L�X�g�Ȃǁj�́C�����I�ɃT�C�Y�������s���܂��B